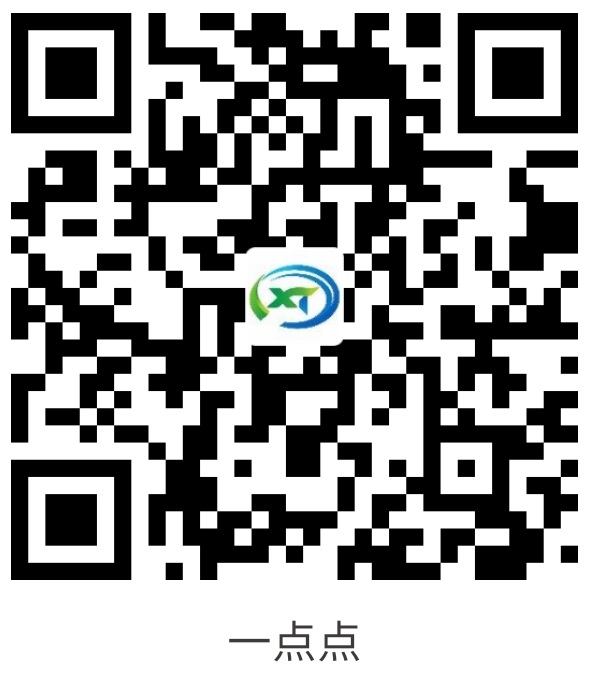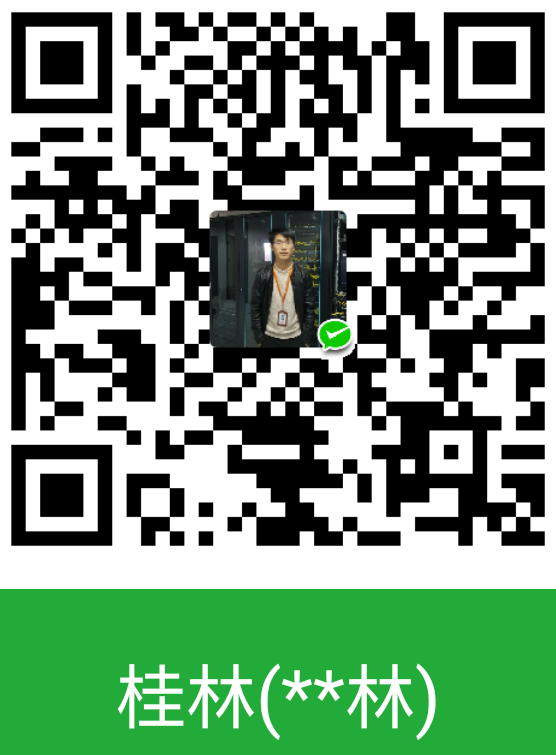光标控制命令:
命令 光标移动
h 向左移一个字符
j 向下移一行
k 向上移一行
l 向右移一个字符
G 移到文件的最后一行
w 移到下一个字的开头
W 移到下一个字的开头,忽略标点符号
b 移到前一个字的开头
B 移到前一个字的开头,忽略标点符号
L 移到屏幕的最后一行
M 移到屏幕的中间一行
H 移到屏幕的第一行
e 移到下一个字的结尾
E 移到下一个字的结尾,忽略标点符号
( 移到句子的开头
) 移到句子的结尾
{ 移到段落的开头
} 移到下一个段落的开头
0(数字), | 移到当前行的第一列
^ 移到当前行的第一个非空字符
$ 移到当前行的最后一个字符
+, Enter 移到下一行的第一个字符
– 移到前一行的第一个非空字符
在 vi 中添加文本:
命令 插入动作
a 在光标后插入文本
A 在当前行插入文本
i 在光标前插入文本
I 在当前行前插入文本
o 在当前行的下边插入新行
O 在当前行的上边插入新行
s 删除光标所在处字符,并进入插入模式
S 删除光标所在的行,并进入插入模式
:r file 读入文件 file 内容,并插在当前行后
:nr file 读入文件 file 内容,并插在第 n 行后
Esc 回到命令模式
^v char 插入时忽略 char 的指定意义,这是为了插入特殊字符
在 vi 中删除文本:
命令 删除操作
x 删除光标处的字符
dw 删至下一个字的开头
dG 删除行,直到文件结束
dd 删除整行
db 删除光标前面的字
:n,md 从第 m 行开始往前删除 n 行
d, d$ 从光标处删除到行尾
^h, backspace 插入时,删除前面的字符
^w 插入时,删除前面的字
修改 vi 文本:
每个命令前面的数字表示该命令重复的次数
命令 替换操作
rchar 用 char 替换当前字符
R text escape 用 text 替换当前字符直到按下 Esc 键
stext escape 用 text 代替当前字符
S 或 cctext escape 用 text 代替整行
cwtext escape 将当前字改为 text
Ctext escape 将当前行余下的改为 text
cG escape 修改至文件的末尾
ccursor_cmd text escape 从当前位置处到光标命令位置处都改为 text
在 vi 中查找与替换:
命令 查找与替换操作
/text 在文件中向前查找 text
?text 在文件中向后查找 text
n 在同一方向重复查找
N 在相反方向重复查找
ftext 在当前行向前查找 text
Ftext 在当前行向后查找 text
ttext 在当前行向前查找 text,并将光标定位在 text 的第一个字符
Ttext 在当前行向后查找 text,并将光标定位在 text 的第一个字符
 et ic 查找时忽略大小写
et ic 查找时忽略大小写
 et noic 查找时对大小写敏感
et noic 查找时对大小写敏感
:ranges/pat1/pat2/g 用 newtext 替换 oldtext
:m,ns/oldtext/newtext 在 m 行通过 n,用 newtext 替换 oldtext
& 重复最后的  命令
命令
:g/text1/s/text2/text3 查找包含 text1 的行,用 text3 替换 text2
:g/text/command 在所有包含 text 的行运行 command 所表示的命令
:v/text/command 在所有不包含 text 的行运行 command 所表示的命令
在 vi 中复制文本:
命令 复制操作
yy 将当前行的内容放入临时缓冲区
nyy 将 n 行的内容放入临时缓冲区
p 将临时缓冲区中的文本放入光标后
P 将临时缓冲区中的文本放入光标前
“(a-z)nyy 复制 n 行放入名字为圆括号内的可命名缓冲区,省略 n 表示当前行
“(a-z)ndd 删除 n 行放入名字为圆括号内的可命名缓冲区,省略 n 表示当前行
“(a-z)p 将名字为圆括号的可命名缓冲区的内容放入当前行后
“(a-z)P 将名字为圆括号的可命名缓冲区的内容放入当前行前
在 vi 中撤消与重复:
命令 撤消操作
u 撤消最后一次修改
U 撤消当前行的所有修改
. 重复最后一次修改
, 以相反的方向重复前面的 f、F、t 或 T 查找命令
; 重复前面的 f、F、t 或 T 查找命令
“np 取回最后第 n 次的删除(缓冲区中存有一定次数的删除内容,一般为 9)
n 重复前面的 / 或 ? 查找命令
N 以相反方向重复前面的 / 或 ? 命令
保存文本和退出 vi:
命令 保存和/或退出操作
:w 保存文件但不退出 vi
:w file 将修改保存在 file 中但不退出 vi
:wq 或 ZZ 或 😡 保存文件并退出 vi
:q! 不保存文件,退出 vi
:e! 放弃所有修改,从上次保存文件开始再编辑
vi 中的选项:
选项 作用
 et all 打印所有选项
et all 打印所有选项
 et nooption 关闭 option 选项
et nooption 关闭 option 选项
 et nu 每行前打印行号
et nu 每行前打印行号
 et showmode 显示是输入模式还是替换模式
et showmode 显示是输入模式还是替换模式
 et autoindent 继承前一行的缩进方式,特别适用于多行注释
et autoindent 继承前一行的缩进方式,特别适用于多行注释
 et smartindent 为C程序提供自动缩进
et smartindent 为C程序提供自动缩进
 et list 显示制表符(^I)和行尾符号
et list 显示制表符(^I)和行尾符号
 et ts=8 为文本输入设置 tab stops
et ts=8 为文本输入设置 tab stops
 et window=n 设置文本窗口显示 n 行
et window=n 设置文本窗口显示 n 行
 et number 显示行数
et number 显示行数
 et nonumber 取消显示行数
et nonumber 取消显示行数
vi 的状态:
选项 作用
:.= 打印当前行的行号
:= 打印文件中的行数
ctrl+g 显示文件名、当前的行号、文件的总行数和文件位置的百分比
:l 使用字母 “l” 来显示许多的特殊字符,如制表符和换行符
在文本中定位段落和放置标记:
选项 作用
{ 在第一列插入 { 来定义一个段落
[[ 回到段落的开头处
]] 向前移到下一个段落的开头处
m(a-z) 用一个字母来标记当前位置,如用 mz 表示标记 z
‘(a-z) 将光标移动到指定的标记,如用 ‘z 表示移动到 z
在 vi 中连接行:
选项 作用
J 将下一行连接到当前行的末尾
nJ 连接后面 n 行
光标放置与屏幕调整:
选项 作用
H 将光标移动到屏幕的顶行
nH 将光标移动到屏幕顶行下的第 n 行
M 将光标移动到屏幕的中间
L 将光标移动到屏幕的底行
nL 将光标移动到屏幕底行上的第 n 行
^e(ctrl+e) 将屏幕上滚一行
ctrl+y 将屏幕下滚一行
ctrl+u 将屏幕上滚半页
ctrl+d 将屏幕下滚半页
ctrl+b 将屏幕上滚一页
ctrl+f 将屏幕下滚一页
ctrl+l 重绘屏幕
z-return 将当前行置为屏幕的顶行
nz-return 将当前行下的第 n 行置为屏幕的顶行
z. 将当前行置为屏幕的中央
nz. 将当前行上的第 n 行置为屏幕的中央
z- 将当前行置为屏幕的底行
nz- 将当前行上的第 n 行置为屏幕的底行
vi 中的 shell 转义命令:
选项 作用
:!command 执行 shell 的 command 命令,如 :!ls
:!! 执行前一个 shell 命令
:r!command 读取 command 命令的输入并插入,如 :r!ls 会先执行 ls,然后读入内容
:w!command 将当前已编辑文件作为 command 命令的标准输入并执行 command 命令,如 :w!grep all
:cd directory 将当前工作目录更改为 directory 所表示的目录
 h 将启动一个子 shell,使用 ^d(ctrl+d) 返回 vi
h 将启动一个子 shell,使用 ^d(ctrl+d) 返回 vi
 o file 在 shell 程序 file 中读入和执行命令
o file 在 shell 程序 file 中读入和执行命令
vi 中的宏与缩写:
(避免使用控制键和符号,不要使用字符 K、V、g、q、v、*、= 和功能键)
选项 作用
:map key command_seq 定义一个键来运行 command_seq,如 :map e ea,无论什么时候都可以 e 移到一个字的末尾来追加文本
:map 在状态行显示所有已定义的宏
:umap key 删除该键的宏
:ab string1 string2 定义一个缩写,使得当插入 string1 时,用 string2 替换 string1。当要插入文本时,键入 string1 然后按 Esc 键,系统就插入了 string2
:ab 显示所有缩写
:una string 取消 string 的缩写
在 vi 中缩进文本:
选项 作用
ctrl+i或 tab 插入文本时,插入移动的宽度,移动宽度是事先定义好的
 et ai 打开自动缩进
et ai 打开自动缩进
 et sw=n 将移动宽度设置为 n 个字符
et sw=n 将移动宽度设置为 n 个字符
n> 使 n 行都向右移动一个宽度,例如 3>> 就将接下来的三行每行都向右移动一个移动宽度

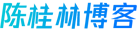 竹影清风阁
竹影清风阁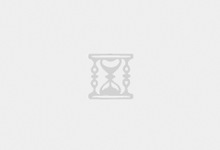



 Asynq任务框架
Asynq任务框架 WEB架构
WEB架构 安全监控体系
安全监控体系 集群架构
集群架构